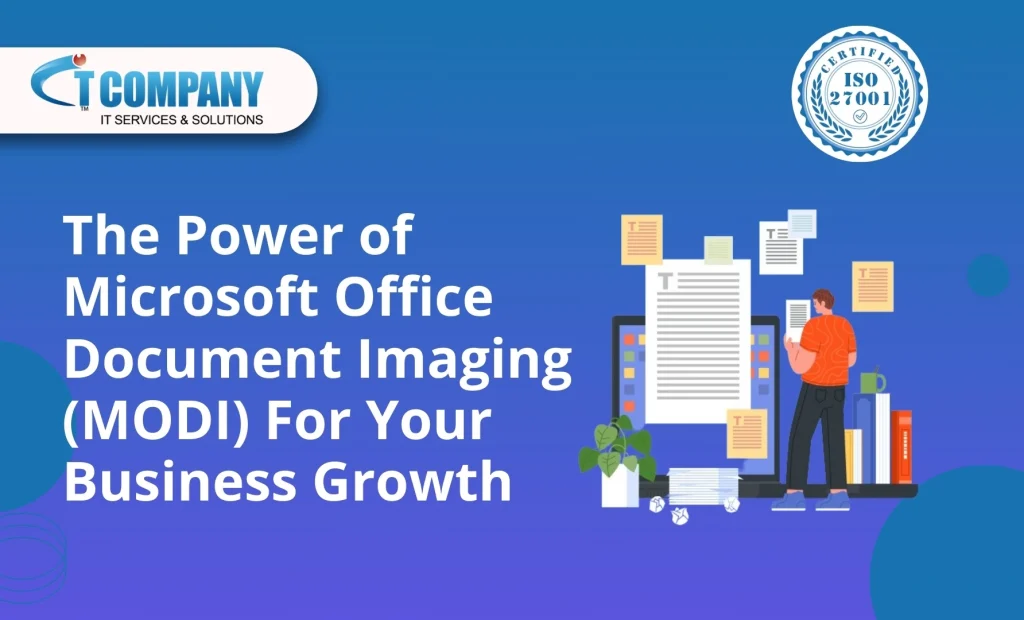
Table of Contents
ToggleIntroduction
MODI was a powerful tool bundled with earlier versions of Microsoft Office. It made its debut in the early 2000s, accompanying applications like Office 2003. At its core, MODI served as a bridge between paper-based documents and digital workflows.
Historically, MODI played a pivotal role in transforming physical documents into digital formats. It allowed users to scan, view, and manipulate scanned images directly within the familiar Office environment. Its inclusion marked a significant step toward streamlining document management and reducing reliance on paper archives.
Understanding MODI
As it is acting as a bridge between paper –based documents and digital workflows. It allows scanning, viewing and manipulating scanned images directly with Microsoft Office. It involves
- Accessing Scanned Documents: Users could open scanned images (often in TIFF format) directly within Word, Excel, or PowerPoint.
- Text Extraction: MODI extracted text from scanned documents, converting printed text into editable content within Word.
- Rearranging and Annotating: Users could rearrange pages within scanned documents and add annotations.
The Rise and Fall of MODI
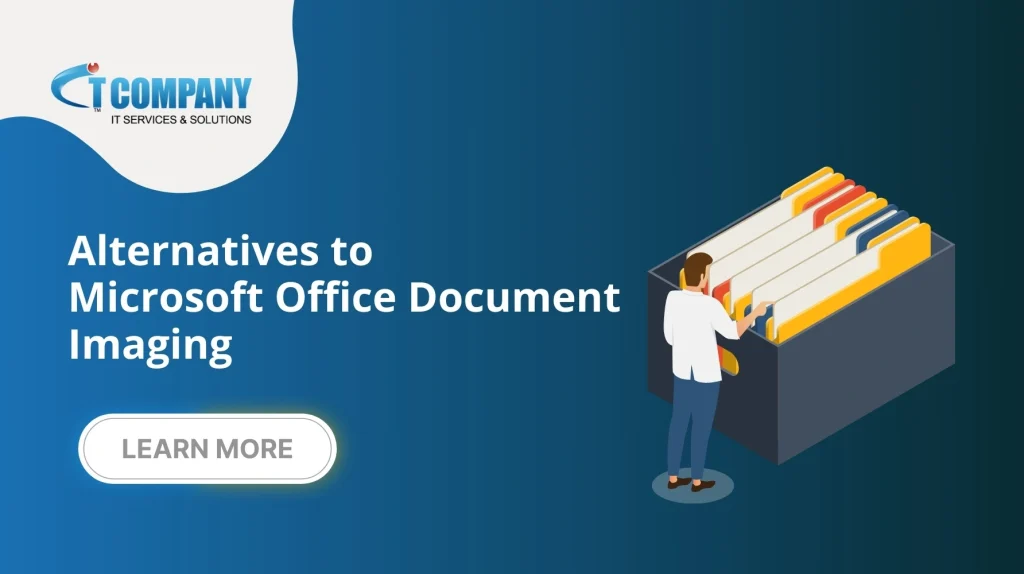
Microsoft Office Document Imaging (MODI) was introduced as a key feature in Microsoft Office 2003, providing users with the capability to scan documents, view, and manipulate images within Office applications. It significantly enhanced collaboration and the document review process.
Within Microsoft, MODI became a subject of intense debate. Teams and stakeholders competed for control over its trajectory, reflecting the broader struggle between legacy systems and innovation. While some advocated for its expansion, others sought to curtail its reach or find a replacement, arguing that MODI was becoming obsolete in an era moving away from formats like TIFF.
The focus was on enhancing OCR accuracy and ensuring seamless integration. However, as historians worked on digitizing ancient manuscripts and professionals annotated scanned contracts, the landscape of technology was rapidly evolving.
With the release of Office 2010, MODI was phased out, its prominence overshadowed by the advent of more advanced OCR engines, cloud-based solutions, and streamlined document management systems. Despite its retreat, MODI left a lasting impression, marked by a sense of nostalgia and a dedicated contingent of users who continue to value its utility.
Step By step Guide of Using MODI in Word Document
the steps to use Microsoft Office Document Imaging (MODI) for scanning text into Microsoft Word:
Install Microsoft Document Imaging (MODI):
- Install Microsoft Document Imaging (MODI):
- Ensure that MODI is installed on your computer. If not, follow these steps:
- Open the Control Panel.
- Select Programs or Programs and Features (depending on your operating system).
- Click on Microsoft Office or Microsoft Office Suite.
- Choose Change or Modify.
- Under Office Tools, check the box next to Microsoft Document Imaging or MODI. Install it.
Launch Microsoft Document Imaging
- Find Microsoft Document Imaging in your list of installed programs or the Microsoft Office folder.
Scan the Document
- Click on the File menu and select Scan New Document.
- Follow the prompts to scan your document using your connected scanner.
- Adjust settings like resolution and color if needed.
Extract Text into Word
- Open the scanned image in Microsoft Document Imaging.
- Click on the Tools menu and select Send Text to Word.
- MODI will perform Optical Character Recognition (OCR) and extract the text from the scanned image.
- A new Microsoft Word document will open with the extracted text displayed in an editable format.
And there you have it! Your scanned text is now ready for editing in Word.
Alternatives to MODI
Alternatively, Microsoft office document imaging has the following options besides that Microsoft office provide third-party tools integration for more productivity and enhancement. Let’s discuss briefly.
- NAPS2 (Not Another PDF Scanner 2):
- Type: Free and Open Source
- Functionality: NAPS2 allows scanning, saving, and editing documents in various formats, including PDF and image files.
- Website: NAPS2
- Adobe Acrobat DC:
- Type: Commercial software
- Functionality: Adobe Acrobat DC offers advanced scanning features, OCR (Optical Character Recognition), and PDF editing capabilities.
- Website: Adobe Acrobat DC
- ABBYY FineReader PDF:
- Type: Commercial software
- Functionality: ABBYY FineReader excels in OCR, converting scanned images into editable text, and creating searchable PDFs.
- Website: ABBYY FineReader PDF
- Tesseract:
- Type: Open-Source OCR engine
- Functionality: Tesseract is a powerful OCR tool that can be integrated into custom applications or used via command line.
- Website: Tesseract
- CopyFish:
- Type: Browser extension
- Functionality: CopyFish extracts text from images directly within your web browser. It’s handy for quick text extraction tasks.
- Website: CopyFish
- Built-in Features in Newer Office Versions:
- Microsoft Teams Integration: In recent Office versions, Microsoft Teams is seamlessly integrated. It allows real-time collaboration, chat, video meetings, and file sharing within the Office ecosystem.
- Cloud-Powered AI: Word, Excel, PowerPoint, and Outlook now leverage cloud-powered artificial intelligence. This enhances grammar checking, smart suggestions, and even assists with content creation.
- Unified Search Experience: Across apps and storage locations, a unified search experience helps users find content, identify priorities, and access relevant apps and templates—all in one place.
- Third-Party Tools:
- Backup and Recovery Solutions: While Office 365 offers basic data recovery and retention tools, third-party backup solutions provide additional layers of protection. These tools ensure data resilience, compliance, and peace of mind.
- Alternative Office Suites: If you’re looking beyond Microsoft Office, consider alternatives like LibreOffice, WPS Office, or Google Workspace. These suites offer similar functionality and compatibility with Office file formats.
Remember, whether you stick with built-in features or explore third-party tools, the goal is to enhance productivity and streamline your work!
Conclusion
Microsoft Office Document Imaging (MODI), once a stalwart in bridging paper and digital realms, had its moment in the sun. Like a tempestuous cricketer, MODI crashed, and it is phased out with fully functional features and third-party tools.
Third-party gems enhance word, excel and PowerPoint. From productivity to data visualization, they augment your workflow.IT company on top provide you discounted microsoft office 365 for your assistance.
As we bid farewell to MODI, let’s reimagine document management, what if we blend AI, design thinking and user-centric and let’s embrace a new era – a symphony of pixels, ink and algorithms. Can we create documents that breathe, learn and surprise us? The future awaits, inked with possibility.
Remember innovation thrives when we dare to question, reimagine, and transcend the familiar.