
Dealing with VPS cloud server hosting connection issues that can be a cause of annoyance for users, frequently disturbing the server’s seamless functioning even when dedicated to certain activities.
In this detailed blog, we look at the most common VPS cloud Server connection issues that might lead to server failures. Our objective is to provide you with useful information and practical solutions to ensure a stable and uninterrupted server experience. We want to give a comprehensive guide by addressing each virtual server’s connection difficulties individually and diving into their sub-problems and accompanying remedies. We hope that this post will be a helpful resource in overcoming these perplexing connection issues and cultivating a smooth experience with our Cloud VPS Server Service.
Table of Contents
ToggleWhy is my VPS Cloud Server connection down?
The only issues aren’t just faults in RDP or Putty that lead us to lose the server connection; additional sub-factors include the loss of a solid connection to the server owing to Internet outages, disruption of the company’s servers, and so on. A VPS cloud Server provider or an operating system disturbance via which you are attempting to reach your server may also cause you to lose connectivity.
::: Windows VPS Connection Problems
It’s worth noting that RDP is the same in all versions for Windows Server, thus we’ll see identical issues in the Windows virtual server. Also, while attempting to connect to a Windows VPS, in addition to the major RDP issues, sub-cases might cause our VPS connection to be severed from the server.
In the next part, we will go over some of the examples of VPS cloud Server, including:
- RDP’s standard port
- Inadequate permissions
- RDP provides dual-user access.
- Consume more bandwidth
::: Linux VPS Connection Problems
We can become familiar with the primary causes of our disconnection from the Linux server. In truth, the major issue with connecting to the server in Linux and Windows is for different reasons; Sub-items, as described in the previous section, primarily affect the RDP connection, however on Linux servers, most of these connection issues are caused by the Putty application itself, causing us to lose our connection to the server. In the following sections, we shall present examples of these scenarios as well as solutions to them:
- When attempting to log in using SSH
- The screen remains blank.
- Putty Line 11 is the location of the fatal mistake.
- Putty Connect numerous times putty connection timed out fatal error
Windows VPS Main VPS Connection Problems
: 1. Insufficient permissions
In certain situations, working with particular areas of the Windows server disrupts the connection to the Windows VPS server, therefore you must allow rights to the terminal service via remote desktop services. If the license is insufficient to connect to the remote source, the user will typically receive messages such as Insufficient authority to connect.
: 2. RDP’s default port
When connected to a Windows server via a port other than the primary RDP port, you may occasionally lose connection to the server; simply because a network firewall in the path of the server limits the connection to the server’s default port will restrict access to the server!
: 3. Multiple user access
Assume you have the same username as the second user or try to utilize additional users with limited user access to the server that the VPS server providers have configured. In that instance, RDP notifies you: Another user is connected to the remote, thus your connection will be lost. Connect again, or get in touch with your network admin or technical support team.
: 4. Use up excess bandwidth
When working with RDP, some applications demand greater bandwidth, which might be due to a shortage of available bandwidth, dedicating a lot of bandwidth to places that increase visual quality, or circumstances where there is no explicit requirement for high bandwidth. When working with the software, it slows down the internet and possibly disconnects the server; you must restart the service or program on the server.
SOLUTIONS to VPS Server Problems:
1) Lacking permits
Step 1: Launch the Group Policy Objects Editor tool and navigate to the following location;
Computer Setup Windows Preferences Security Preferences Local Policies Assignment of User Rights.
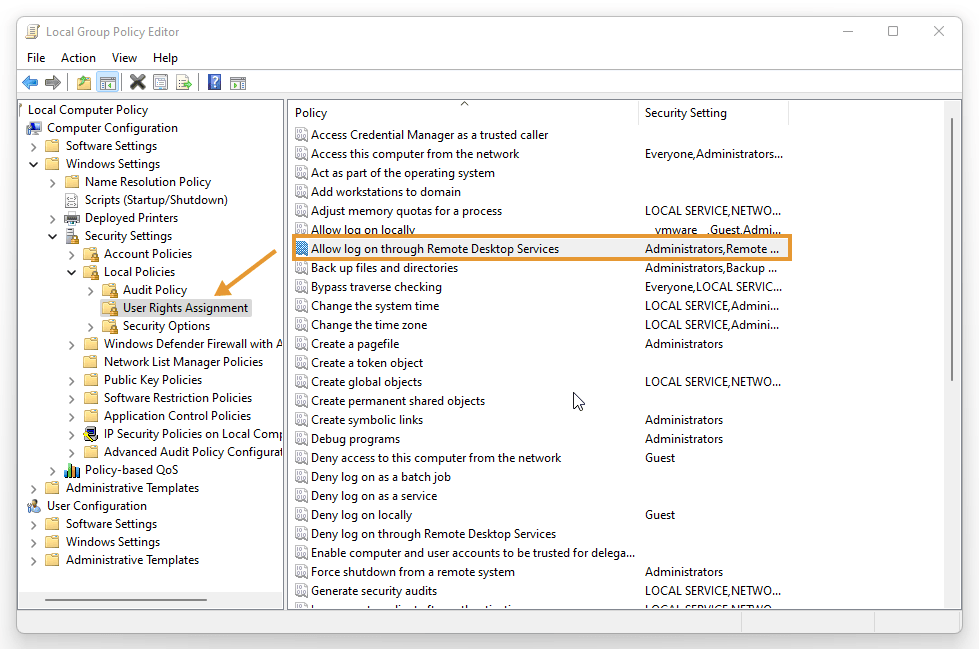
Step 2: Select Allow Remote Desktop Services Login.
Step 3: Now, add the required permissions and click. Add the necessary groups, then click OK.
2) RDP’s default port
Step 1: If there is a network firewall in front of the server, we must reset the Remote Desktop Port to 3389!
Step 2: First, we will launch the Windows registry editor, and then;
We may access the Remote desktop Port number key using the following address:
HKEY_LOCAL_MACHINESYSTEMCurrentControlSetControlTerminal ServerWinStationsRDP-TcpComputer
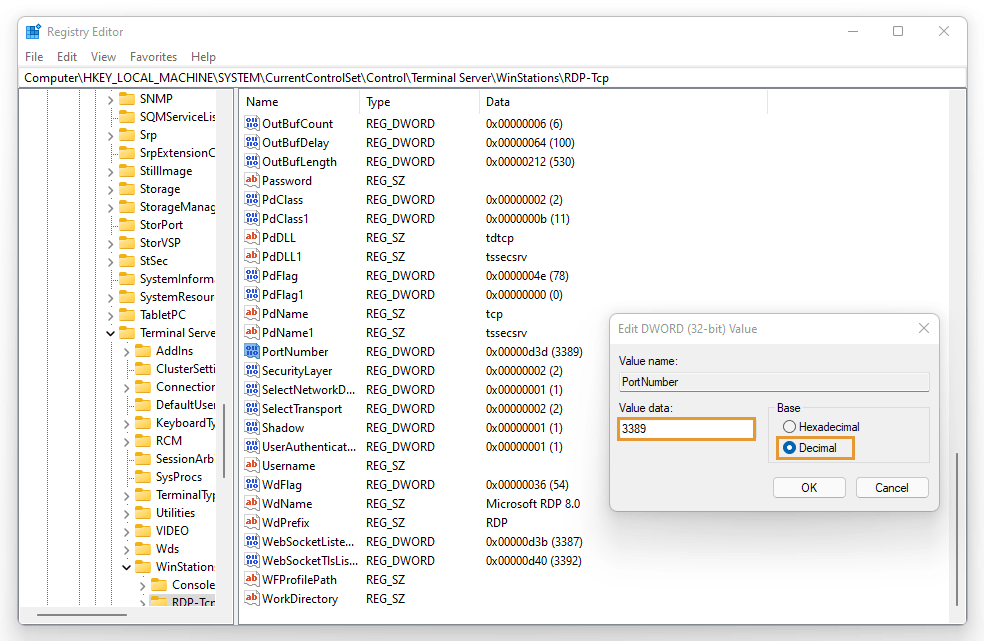
Step 3: Open the port number key and change the Base option to DECIMAL; then, after making the modifications, set the value data to 3389; the system must now be restarted.
3) Provide dual user access
Step 1: In your server, navigate to the address shown below.
All Programs > Administrative Tools > Remote Desktop Services > Remote Desktop Session > Host setup
Step 2: In the NO section, leave the settings to restrict each user to a single session option selected.
4) Use up additional bandwidth
Step 1: Close any programs that may demand more bandwidth.
Typically, adopting a lower display resolution or color depth and removing visual elements may greatly boost connection speed and stability in the Windows VPS cloud server hosting.
Step 2: In RDP, you may visit the experience and display header to adjust your performance options in the lower area or uncheck them to boost your connection speed.
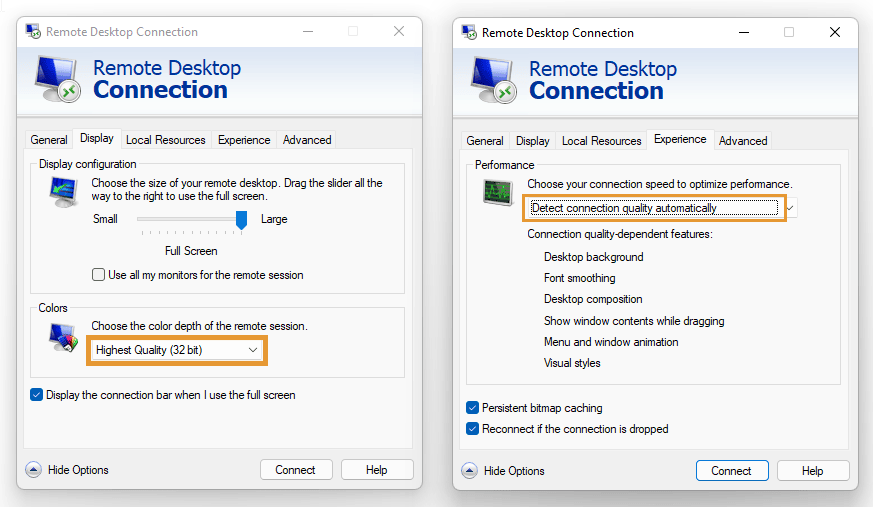
Main VPS Connection Issues in Linux
1) When attempting to get in over SSH, putty simply displays a blank screen
In these circumstances, you should get an error message that says “PuTTY Network Error: Software caused connection abort.”
These failures typically occur when the page injected into the putty is idle for an extended period of time with no command executed.
Nota bene: Most of the time, this impacts the CentOS distribution VPS server’s connection.
2) Putty Fatal failures on line 11
These errors have the following content:
- SSH TCP requires agent forwarding to connect using a public key.
- SSH TCP does not support public-key authentication.
3) Connect several times
This usually happens when you try to connect to the Linux server numerous times in succession; a deeper examination reveals: To avoid brute force assaults, Linux-based security applications such as Fail2Ban and LFD ban certain IP addresses. In rare situations, your IP address may also be prohibited; for example, when the Email tool, FTP tool, or SSH tool uses erroneous login information, the IP address is kept as a blocklist in the Linux-based security applications Fail2Ban and LFD.
4) putty connection timed out
In the second scenario, the error of the first number stated is occasionally displayed; we will get an error message like “PuTTY Network Error: Connection expired out.“
Conclusion:
Finally, managing VPS connection issues is a regular problem that might impair server operations. We realize how much time and work people put into seeking solutions to ensure a lucrative and steady connection. Our dedication to tackling these difficulties is apparent in this post, where we’ve painstakingly investigated the key VPS connection concerns and offered effective solutions.
As a top IT Company, our VPS Cloud Server is designed to provide a reliable and simple hosting experience. We hope to provide users with the information they need to ensure optimal performance by identifying and managing the individual connection challenges associated with each virtual server.
At IT Company, we take pleasure in providing a full solution to improve your server experience rather than just a service. Trust us to deliver dependable, secure, and effective Cloud VPS hosting, allowing you to concentrate on what really matters: your work, projects, and business success. Explore the possibilities with our VPS cloud server hosting and let us take your hosting experience to the next level.