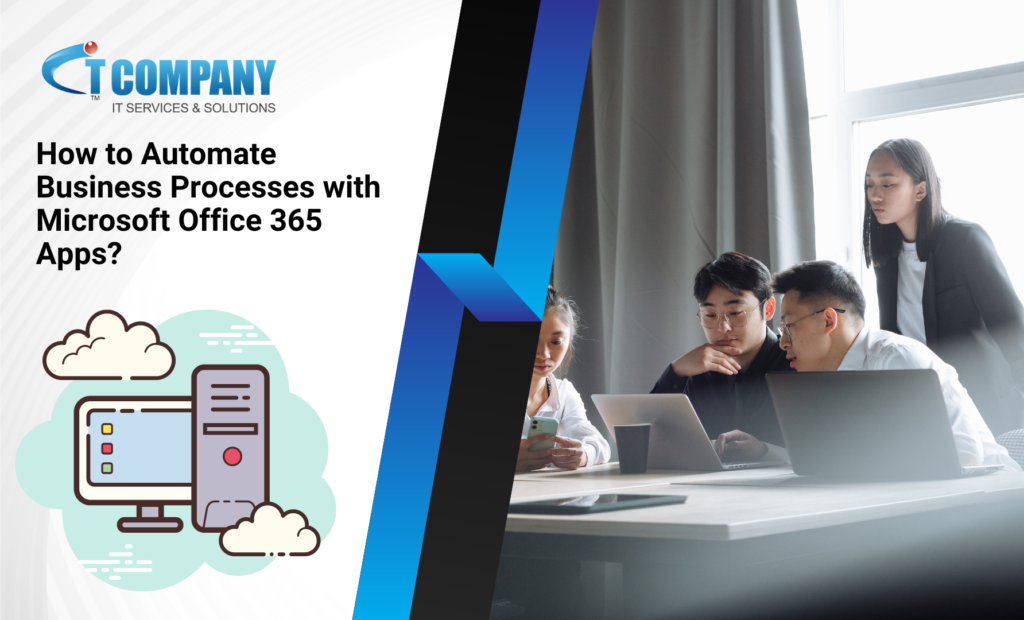
Do you have Outlook calendar sync troubles in your Microsoft Office 365 Business Premium? You’re not alone. Calendar synchronization issues may be inconvenient, resulting in missed appointments, schedule conflicts, and reduced productivity. But don’t worry; in this tutorial, we’ll look at the most frequent reasons of Outlook calendar sync errors and present you with practical remedies to get your calendar back on track.
Table of Contents
ToggleCommon reasons for shared calendar synchronisation issues:
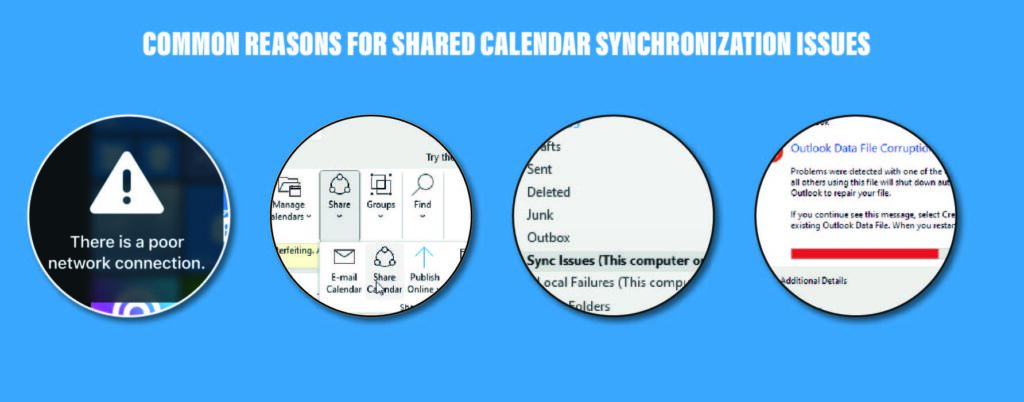
- Poor network or internet connectivity.
- Incorrect or incorrect calendar-sharing settings
- Sync difficulties with outdated Outlook or Windows.
- Large or inconsistent Outlook cache (.ost) and temporary files
- Conflict with other applications, such as antivirus.
- Faulty or incompatible add-ins.
- Possible difficulties include a damaged or faulty Outlook profile and shared calendar permissions.
Solution 1: Check the network and internet connectivity
An unstable network connection might impair the synchronisation procedure between the shared calendar and Outlook. Follow the steps below to test and upgrade your network:
- Sometimes a simple reboot of the router or modem might cure network connectivity difficulties. Simply turn off the router, wait ten seconds, and then turn it back on.
- If you’re utilising a wireless connection (Wi-Fi), switch to a wired connection (Ethernet/RJ45) to prevent any wireless interference that might be creating problems with your network connection.
- If the internet is still not working, contact your internet service provider immediately. Request that they look for network outages or difficulties in your region and restore internet service.
Solution 2: Re-Sync the Shared Calendar
Resyncing the shared calendar will address any temporary synchronisation difficulties. The steps are as follows:
- Open Outlook and choose the Calendar.
- Then, right-click on the shared calendar where you are experiencing synchronisation issues and select Delete Calendar.
- Confirm the deletion (if requested), then shut Outlook
- Resync the Shared Calendar in Outlook
- Restart Outlook and navigate to the Calendar area.
- Click the Open Calendar option in the top ribbon menu and select From Address Book.
- Ribbon Menu of Address Book in Outlook
- Locate and choose the shared calendar you wish to sync with Outlook, then click OK.
- Then, navigate to the Send/Receive menu and select Send/Receive all folders.
Solution 3: Refresh Outlook and Windows
Using an older version of Outlook or associated applications might cause compatibility and sync problems. Keep your Windows operating system and Outlook client up to date to guarantee smooth synchronisation. The procedures are as follows:
Launch Outlook and select File > Office Account > Update Options > Update Now. This will check whether there are any available updates.
Continue to download and install the most recent Outlook updates by following the directions on the screen. If the update option is not accessible, please download and install the most recent Windows update. This may allow you to download Outlook updates and resolve the synchronisation issue with shared calendars.
After the update is complete, restart your machine and launch Outlook. Check that the shared calendar is now correctly synced.
Solution 4: Verify the Calendar Sharing Settings
Outlook settings for shared calendars might potentially be incorrect or misconfigured, preventing Outlook from synchronising them. To confirm this and make required modifications, follow these steps:
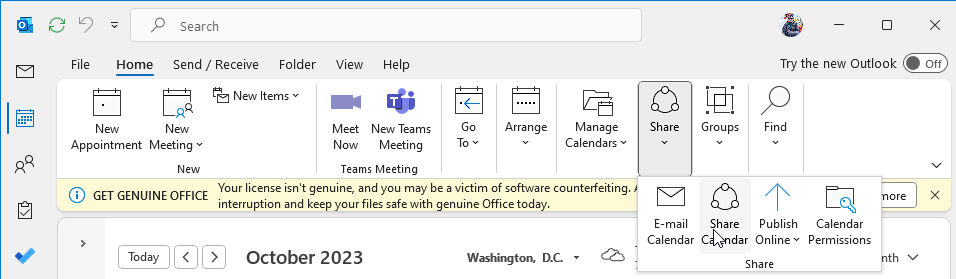
Open Outlook and choose the Calendar icon
Select the shared calendar that isn’t synchronising and then navigate to Share > Calendar Permission.
Calendar Sharing Settings in Outlook
Check that the calendar’s sharing permissions are accurate. If required, change the permissions to allow synchronisation with Outlook.
Outlook Calendar Permission Settings
Then, go to the Synchronisation tab to check the filters. Then click Apply > OK to preserve your changes and quit.
Sync Settings in Outlook
Finally, restart Outlook. Check that the shared calendar is now synchronising properly.
Solution 5: Repair or Reinstall Outlook (Microsoft Office 365)
By repairing or reinstalling MS Office, you may resolve any difficulties with Outlook programme files or DLL files that may be missing or corrupted, causing synchronisation issues in the Outlook programme.
To fix Outlook (MS Office), take the following steps:
- Open the Control Panel and choose Programmes & Features > Uninstall a programme.
- Select Microsoft Office from the programme list and then click Change.
- Continue to follow the onscreen instructions to fix Microsoft Office and Outlook.
- If repair does not resolve the issue, remove Outlook and reinstall.
Solution 6: Disable add-ins
Faulty or incompatible add-ins are one of the most prominent causes of Outlook conflicts and difficulties. This issue might be the source of the shared calendar synchronisation difficulty. To find out, take these steps:
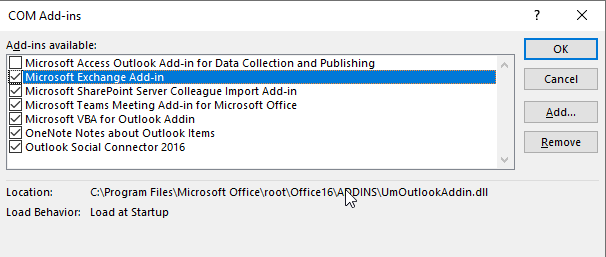
- Close Outlook, then press Windows + R, enter Outlook.exe /safe, then click OK to launch Outlook in safe mode.
- Then go to File > Options.
- Navigate to Add-ins in the left-hand sidebar and then click Go. Disable Add-Ins in Outlook.
- Uncheck all of the mentioned add-ins and then click OK to disable them.
After turning off the add-ins, restart Outlook normally.
Once completed, check to see if the mistake has been addressed. If the shared calendar syncs, delete the defective add-in to permanently resolve the issue.
Solution 7: Rebuild Outlook (OST) Data Files
If establishing a new profile doesn’t work, try rebuilding the OST file. If this file grows too huge (oversized) or becomes inconsistent, Outlook may experience problems. You can resolve the issue by recreating the OST file and replacing the inconsistent one. The steps are as follow:
- Close Outlook (if it is currently operating) and hit Windows + R.
- Type Control Panel into the Run dialogue box and hit Enter or OK. This launches the Control Panel.
- In the Control Panel, navigate to User Accounts > Mail.
- Click on the Data Files tab, choose the Outlook (.OST) data file or email account if you are having troubles with shared calendar synchronisation, and then click Open File.
Conclusion:
To summarise, solving Outlook calendar sync issues in Microsoft Office 365 Business Premium is critical for ensuring effective scheduling and productivity in your organisation. Following the methods indicated in this tutorial will help you discover the fundamental causes of sync issues and adopt effective strategies to fix them. Remember to check for updates on a regular basis, optimise your settings, and use Microsoft’s help resources as needed.
1. To update Outlook: Open Outlook, then navigate to File > Office Account > Update Options > Update Now.
2. Upgrade your device
3. Inspect your network connection.
4. Change to Wi-Fi.
5. Turn off aeroplane mode.
6. Shut down and restart Microsoft Outlook
7. Synchronise Outlook manually.
8. Modify the Outlook sync frequency.
9. Reconfigure your Outlook profile settings.
10. Verify your network and security settings.
11. Clear the app cache