
Welcome to our article on quickly and easily repairing Windows Backup Failed Issues. With IT Company’s recommended Cloud Storage Online Backup, you can experience the power of continuous data protection. We’ll walk you through fast solutions for common Windows backup errors while also providing a dependable solution that not only tackles these issues but also improves data security. Don’t miss out—optimize your data protection strategy today!
Table of Contents
ToggleUniversal solutions for Windows Backup not working
Firstly, all internal and external drives should be formatted using NTFS. After that, ensure that there is enough storage space for the backup images. Try the following remedies:
- Permanently remove the WindowsImageBackup folder. If you find the backup files useful, you can relocate them to a secure location before deleting them. The folder should be situated under the secret C:System Volume Information. When you encounter the “There was a failure in preparing the backup image of one of the volumes in the backup set. (0x807800C5)” Windows 10 backup problem notice, this method may work.
- Remove the EFI System Partition as well as the Recovery Partition. Run LIST DISK > SELECT DISK N > LIST PARTITION > SELECT PARTITION N > DEL PARTITION OVERRIDE > EXIT in Diskpart. Replace N with the relevant disk/drive number. In Windows, you may erase several recovery partitions. It is appropriate for the situation: If you generate a backup after transferring Windows OS from the original HDD to another and receive the error number 0x807800c5, the original Recovery Partition might be the reason.
- Examine the disk for faults and faulty sectors.In an elevated Command Prompt, enter chkdsk [driveletter]: /f (for example, chkdsk C: /f). It’s a good idea to check all drives. It could work if you get the Windows Backup error code “The system cannot find the file specified (0x80070002).”
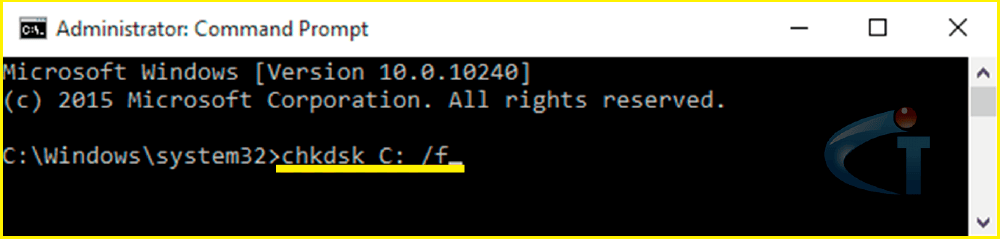
- On MBR drives, assign a drive letter to the System Reserved Partition and make it Active.
- Remove prior system restore points and disable Windows system protection on all hard drives. Press Windows Key + S, type System, and choose it. On the left side of the pop-up window, select System protection. Click Configure next to Windows System Image. Select Disable system protection and then click Delete.
- Make a new partition for the Windows 10 system backup. It is possible to do so under Disk Management.
- Update Windows backup assistant or File History to the most recent version. This is appropriate for Windows file backup not working.
Fixes for Windows 10 backup disk cannot be found (0x80780081)
In addition to inadequate disk space and an erroneous file system, the problem might be caused by an invalid Wbadmin command and a deactivated VSS service. To Avoid such errors try IT Company Cloud Storage Online Backup service.
1: Use the correct format of Wbadmin command
If you encounter an error when running the Wbadmin command, you should double-check the system state backup syntax. “Wbadmin start backup -backuptarget:driveletter -allcritical -quiet” is the command, and you must substitute drive letter with your own. For example, Wbadmin start backup -backuptarget:H: -allcritical -quiet.
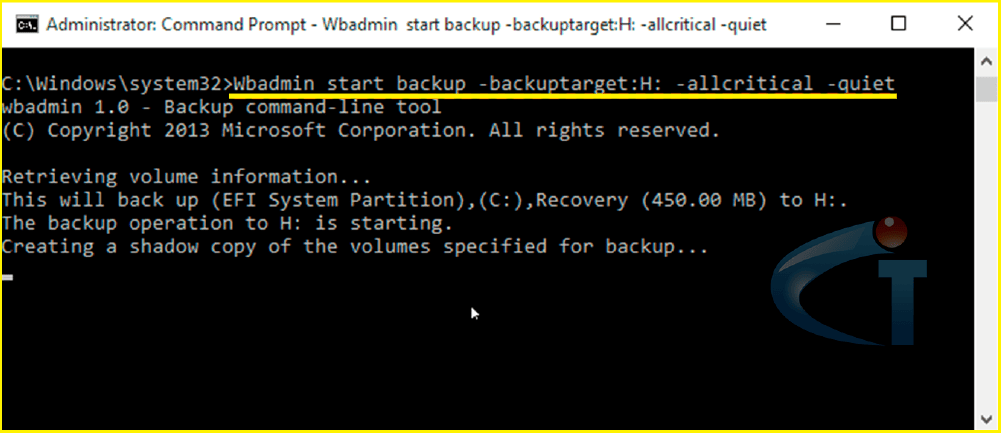
2: Determine whether or not the VSS is active
Open an elevated Command Prompt to see if VSS is enabled. Enter “vssadmin list writers” to obtain a list of all VSS writers.
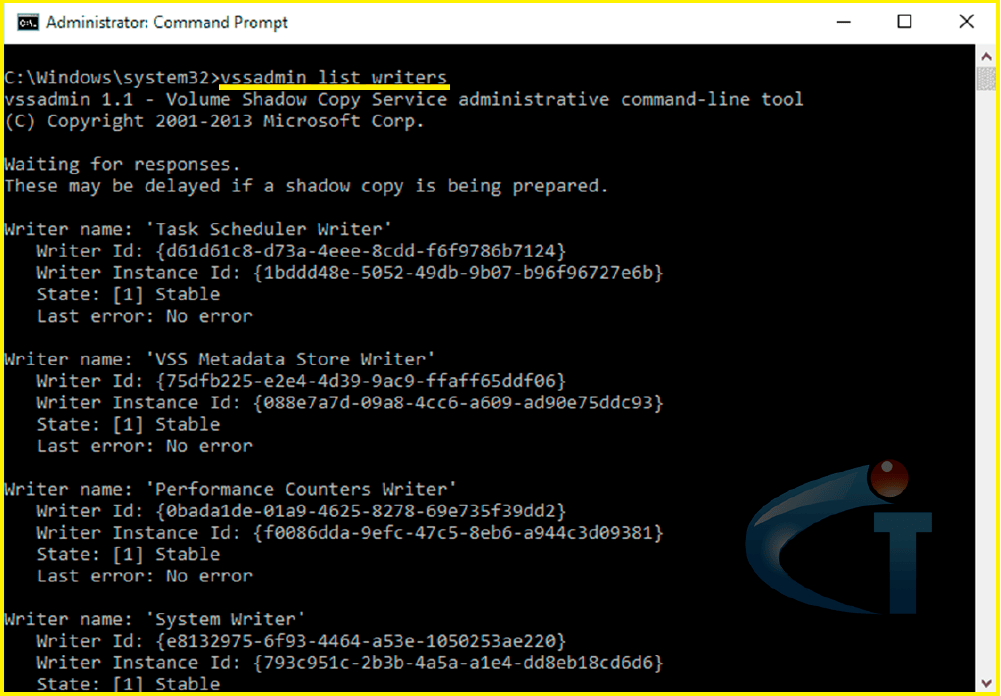
Troubleshooting for Windows Backup Failed Shadow Copy
You may obtain a backup failure error if the shadow copy storage is inadequate. Try the following procedures to increase storage space:
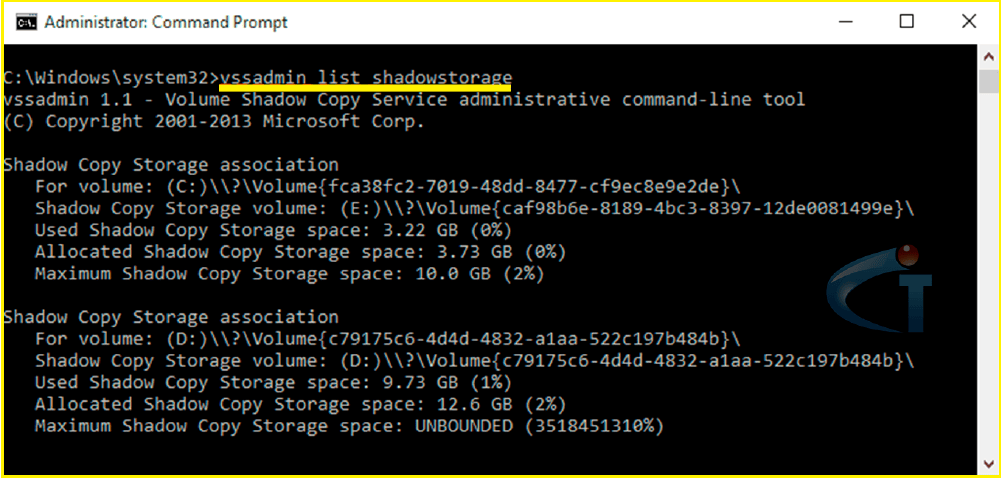
- Open an elevated Command Prompt and run “vssadmin list shadowstorage”, which displays the shadow copy storage space that is presently in use.
- Run “vssadmin resize shadowStorage” to increase the maximum amount of shadow copy storage. vssadmin resize shadowstorage /For=D: /On=D: /MaxSize=20% is an example.
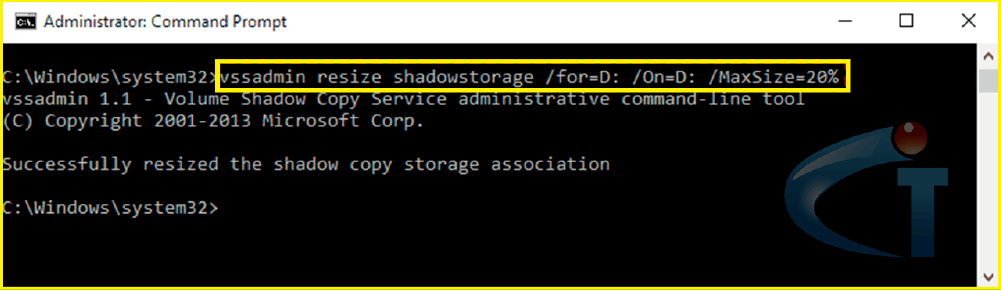
Solution for Windows backup to network drive failure
The remedy to this mistake is straightforward. To backup Windows to a network drive, Map Network Drive to Local Disk. Then, start the backup service.
If Windows will not backup to an external drive, ensure that the device is properly attached and formatted to the NTFS file system.
Repair for the backup I/O device problem in Windows
This issue commonly occurs after the backup has been running for some time or is about to complete. Bad sectors or clusters might be the cause. This issue can also occur if you backup to a big disk with a 4K sector size rather than 512 bytes.
You might try closing other programs or resetting your hard drive to factory settings. Please see Backup with I/O device error for further information on those approaches.
The options provided may or may not get you out of the backup failure mess. If these measures fail to provide any benefit, it is time to consider alternative robust backup solutions provided by IT Company.
Conclusion
To summarize, overcoming Windows Backup Failed Issues is critical for ensuring continuous data security, and our recommended Cloud Storage Online Backup from IT Company is the Best Alternative to avoiding such errors. Our solution, which focuses on continuous data protection, not only solves typical Windows backup issues but also improves overall data security. Don’t pass up the chance to improve your data protection approach. Investigate the universal solutions for Windows Backup problems to ensure a dependable and effective backup experience. For a smooth and safe data backup procedure, rely on IT Company’s powerful backup solutions. Improve your data security today!