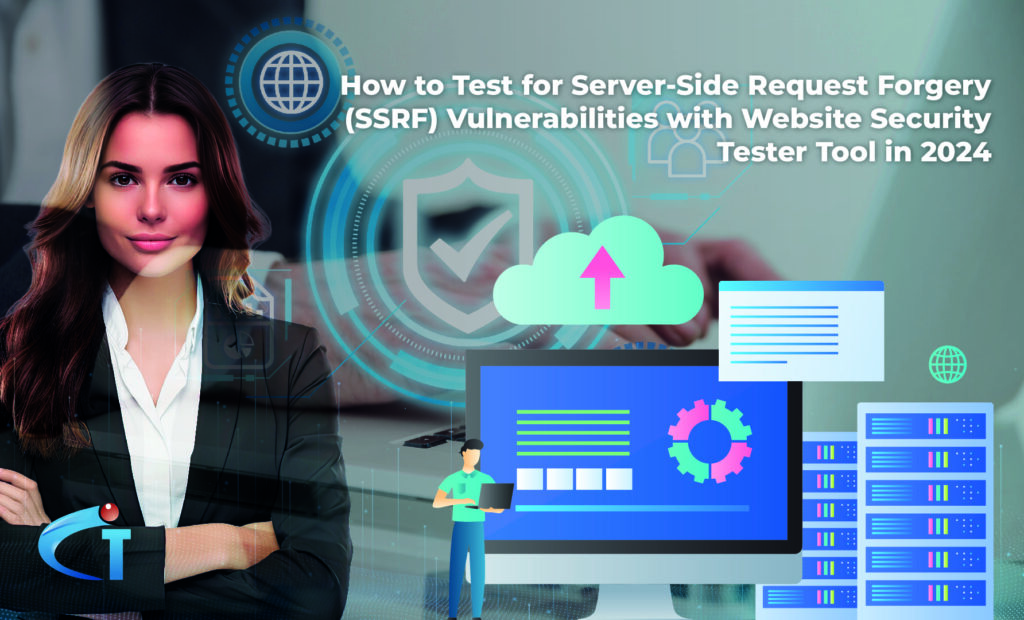
Every day, almost one million new malware threats emerge. We provide automated virus eradication to safeguard all website owners. To keep your website secure, you must take control of the situation and become proactive in terms of website security. There are two main ways to accomplish this: first, learn to manually look for symptoms of infection. The second and most efficient technique to guard against malware is to use a Website security tester, which identifies and eliminates dangerous information automatically. Follow these steps to scan your website for malware, beginning with recognising the most frequent indicators.
Table of Contents
ToggleCheck for common indicators of malware
You or your visitors may not notice the indicators of malware right away. For example, many website owners may believe that website defacement, which is an assault that alters the visual aspect of a website or web page, is the sole method to detect malware on their site. In truth, what makes malware so powerful is its stealth and ability to conceal.
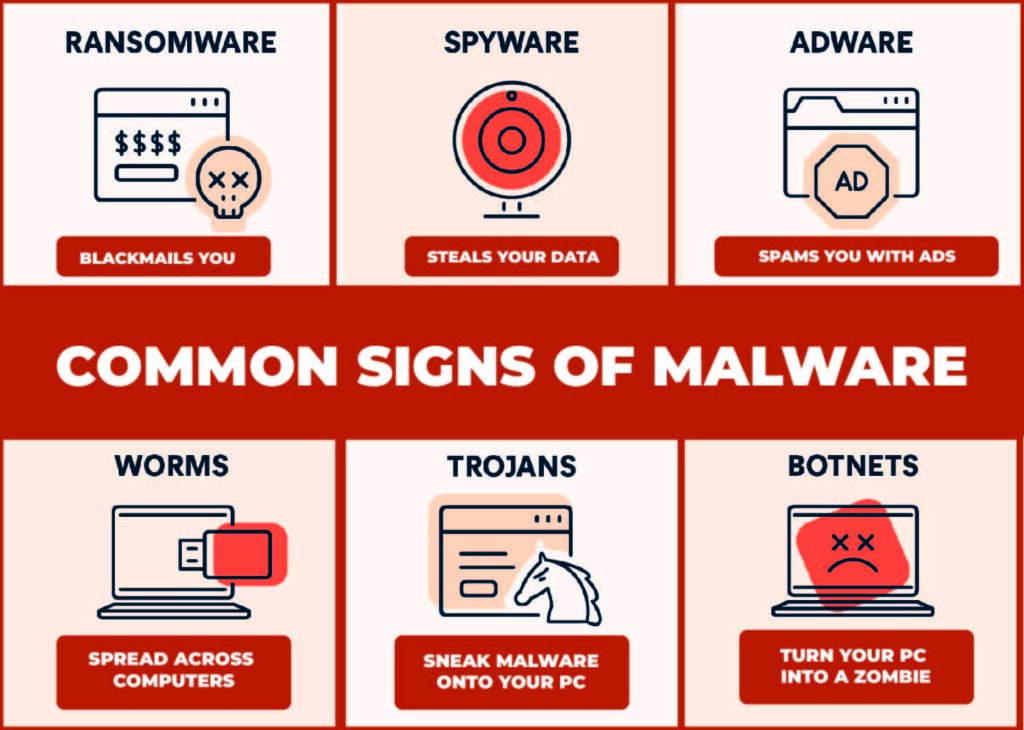
Even if your website has not been vandalised, it may still contain malware if:
- Your account’s login information was changed without your permission.
- Your website’s files were changed or removed without your knowledge.
- Your site freezes or crashes.
- You’ve seen a rapid decrease or rise in traffic.
Scan URLs for Malware with Website Security Tester
If you fear your website has malware, a URL scanner is an excellent online tool for identifying it. Website security tester can scan any URL. Enter your website’s domain name (for example, mywebsite.com), and IT Company will execute an external malware check. Scanning your site ensures that it is safe and up-to-date. If your website has been detected for malware and you want to determine the source of the infection, you may begin by inspecting its code. Then, using the clean code, you can remove malware.
Monitoring the website for updates
All site owners should make periodic backups of their websites. You may accomplish this quickly by utilising a programme that generates backups automatically. This has various benefits, including maintaining a clean copy to restore your site in the case of a cyberattack. Furthermore, understanding what the clean, regular code on your website looks like might help you identify a possible infection.
But what if the worst happens and you don’t have a clean backup? If you are knowledgeable enough about your website’s or content management system’s (CMS) code to evaluate it for suspicious material, you may scan your database, files, and source code for malware.

How to detect malware in databases
To search for harmful code in your databases, you’ll need access to a database management tool provided by your web server. If your host provides a different tool, you should consult their local knowledge source for more assistance.
Once you’ve got access to the Website security tester, let’s go further into what you’re searching for. The following is a small list of typical syntax used by hackers to inject malware into a site. While it is not exhaustive and may provide a lot of false positives, it is an excellent starting point for a manual search.
GLOBALS: Disabled by default in PHP versions since 2002 (v. 4.2.0), “GLOBALS” might be a security concern if not done deliberately and correctly. When utilised in combination with user input, the danger of unintentional variable manipulation increases significantly, potentially leading to a hacked site. As a result, most modern programmes and websites do not employ global variables.
error_reporting(0): When set to “0,” the “error_reporting” directive in PHP essentially disables the display of any code errors in the browser or log. It is quite rare that a stable release of a programme or website would need such an instruction. Instead, a hacker might use this precise directive to try out other parts of code on your site.
How to check for malicious code in your source code
If you are looking for malware in your source code, you should look at two sorts of properties: script attributes and iframe attributes. Search for any lines that begin with “<script src=>” and check for unfamiliar URLs or file names that follow. Similarly, look for unusual URLs included in <iframe src=”URL”>. If anything looks out of place, or the URL doesn’t look familiar, it’s a likely sign of cybercriminal activity.
How to scan for malware in your files

There are several manual methods for detecting malware in your website’s files, each with differing degrees of difficulty and efficacy. For the majority of website owners, we recommend scanning for dangerous information in your website’s files using FTP or your host’s file manager. Learn more about the indicators of malware and what to look for using Website security tester. Once you’ve learnt how to check for changes in your database, source code, and files, you’ll need to perform it on a frequent basis to adequately monitor for malware.
If this seems daunting to someone new to coding, there’s good news: the simplest approach to scan your website for malware is also the most reliable.
IT Company Website Security Tester and Malware removal
According to recent data, cybercriminals are more aggressive than ever before, with attempted assaults up 15.1% in 2024 compared to the previous year. With such a high degree of criminal activity, you’ll need up-to-date protection, such as a Website security tester that can detect and remove malware.
As cybercrime and malware change, being proactive about your site’s security is your best protection. Furthermore, search engines like secure browsing and websites, thus malware might harm your Search Engine Optimisation (SEO) performance and ranks. Whether you employ hands-on methods to check for malware or utilise an automated solution, studying the many ways to scan for malware brings your website one step closer to being secure.
1: Disconnect from the internet.
2: Select safe mode.
3: Scan your activity monitor for suspicious programmes.
4: Launch a malware scanner.
5: Repair your web browser.
6: Clear your cache.
1. Open Chrome and click the three dots in the upper right corner.
2. Navigate to Settings > Advanced > Reset and tidy up.
3. Select “Find harmful software” after clicking on “Clean up Computer.”
4. Remove any harmful programmes that you discover.